How to implement push notifications using Hasura and AWS Lambda
Push notifications are essential for user engagement and retention. This article explains how to leverage Hasura and AWS Lambda to implement an efficient push notification system using Firebase Cloud Messaging. We cover the basics of push notifications, the roles of Firebase, service workers, and the detailed process of sending notifications, including coding examples and tips for best practices.
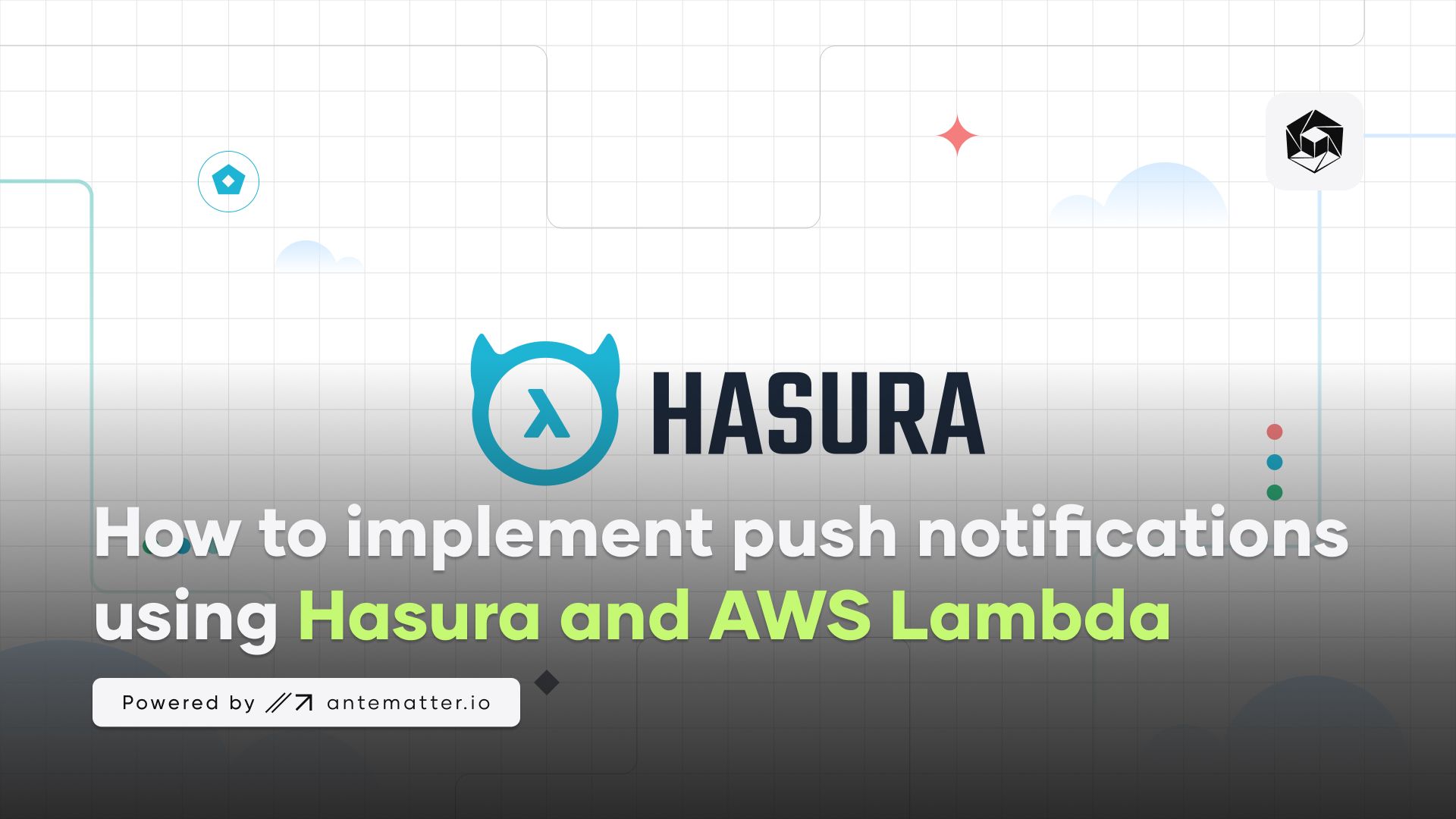
Push notifications are a powerful tool for engaging users and keeping them returning to your app. With the right backend technology, such as Hasura, and the implementation of AWS lambda functions, you can take your push notification strategy to the next level. In this article, we’ll dive into the world of push notifications, explore How Hasura and AWS lambda work together to trigger notifications through Firebase, and uncover the benefits this approach can bring to your app’s user engagement and retention efforts.
Understanding Push Notifications
Before we dive into the specifics of Hasura, AWS Lambda, and service workers, let's take a moment to understand what push notifications are and how they work.
A push notification is a message that pops up on a user's device or browser even when the app or website is not open. These notifications can be used to send timely and relevant information to users, such as breaking news, new features, or special promotions.
Push notifications work by leveraging a service that maintains a connection between the server and the user's device or browser. When a server sends a push notification to a user's device or browser, the service sends the notification to the device or browser even if the app or website is not currently open. The user then receives the notification and can choose to interact with it.
The Role of Firebase
Firebase Cloud Messaging (FCM) is a powerful tool that enables developers to send real-time notifications to their users on Android, iOS, and the web. It provides a reliable and scalable solution for sending notifications to a large number of users at once.
First, you need to create a new Firebase project or use an existing one. Go to the Firebase console and create a new project. Once the project is created, click on the gear icon and select "Project settings." Then, click on the "Cloud Messaging" tab and copy the "Server key." A server key is a unique identifier that enables Firebase Cloud Messaging (FCM) to authenticate your server. You'll need this key in the next step.
In addition to the server key, you will also need a service account key to send push notifications using Firebase Cloud Messaging (FCM). The service account key is a JSON file that contains credentials for authenticating with Firebase services, including FCM.
To obtain a service account key, go to the Firebase console and navigate to the "Project settings" page for your project. From there, select the "Service accounts" tab and click on "Generate new private key". This will download a JSON file containing the necessary credentials.
Once you have both the server key and the service account key, you can use them to configure your backend to send push notifications to your users.
The Role of Service Workers
Service workers are a key part of the web platform that enables advanced features such as offline support and push notifications. They are essentially JavaScript files that run in the background of a web page, allowing developers to intercept and handle network requests, among other things.
In the context of push notifications, service workers play a critical role in receiving and displaying push notifications. When a push notification is received, the service worker intercepts the notification and displays it to the user, even if the app or website is not currently open.
You’ll first need to create a sw.js in the root of the project directory with the following code:
self.addEventListener('push', function(event) {
console.log('[Service Worker] Push Received');
console.log(`[Service Worker] Push had this data: "${event.data.text()}"`);
const title = 'Push Notification';
const options = {
body: event.data.text(),
icon: '/images/icon-192x192.png',
badge: '/images/badge-72x72.png'
};
event.waitUntil(self.registration.showNotification(title, options));
});
self.addEventListener('notificationclick', function(event) {
console.log('[Service Worker] Notification clicked');
event.notification.close();
event.waitUntil(
clients.openWindow('https://www.example.com')
);
});
In the above code, we've registered two event listeners: one for when a push notification is received (push event) and one for when a notification is clicked (notificationclick event).
When a push notification is received, the push event listener is called. we simply log some information about the notification to the console, create a title and options object for the notification, and use the showNotification method to display the notification to the user.
When a notification is clicked, the notificationclick event listener is called. In this example, we close the notification and open a new window with the URL https://www.example.com.
Once you've created the sw.js file, you'll need to register it with the browser. This is typically done in your website's main JavaScript file, like this:
// Register the service worker
if ('serviceWorker' in navigator) {
window.addEventListener('load', async function() {
try {
const registration = await navigator.serviceWorker.register('sw.js');
console.log('ServiceWorker registered');
} catch (error) {
console.log('ServiceWorker registration failed:', error);
}
});
}
To enable push notifications in a PWA, you need to register a service worker and obtain a subscription from the user. This subscription can then be used to send push notifications to the user's device.
The code snippet below shows how to register a service worker and obtain a subscription using the pushManager API:
// Get the current subscription if it exists
const currentSubscription = await registration.pushManager.getSubscription();
// If there is no current subscription, subscribe the user to the 'news' topic
if (!currentSubscription) {
const app = initializeApp(FIREBASE_CONFIG);
const messaging = getMessaging(app);
const applicationServerPublicKey =
process.env.NEXT_PUBLIC_APPLICATION_SERVER_PUBLIC_KEY;
const token = await getToken(messaging, {
serviceWorkerRegistration: registration,
vapidKey: applicationServerPublicKey,
});
const subscriptionOptions = {
userVisibleOnly: true,
applicationServerKey: applicationServerPublicKey
};
const subscription = await registration.pushManager.subscribe(subscriptionOptions);
}
You can use Firebase Cloud Messaging (FCM) for sending push notifications, you can generate the applicationServerKey in the Firebase console. Here's how:
- Go to the Firebase console and select your project.
- In the left sidebar, click on "Cloud Messaging".
- Scroll down to the "Web configuration" section and click on the "Generate key pair" button.
- Copy the generated public key, which will be used as the applicationServerKey when subscribing to push notifications.
Note that the applicationServerKey generated in the Firebase console is specific to your Firebase project and can only be used with Firebase Cloud Messaging.
Two Approaches to Send Push Notifications
When it comes to sending push notifications using Firebase, there are two approaches: sending notifications to individual device registration tokens and sending notifications to topics that users have subscribed to. In this article, we'll discuss the pros and cons of each approach.
Sending Notifications to Individual Device Registration Tokens
When you send notifications to individual device registration tokens, you are directly targeting specific devices. This approach is useful when you want to send highly personalized notifications that are specific to a single user or a single device. Some of the benefits of using this approach are:
- Personalization: This approach allows you to create highly personalized notifications that are specific to a single user or a single device. This can help improve user engagement and retention.
- Granular control: When you send notifications to individual device registration tokens, you have granular control over who receives the notification. This is useful when you want to send notifications to a specific group of users.
Sending Notifications to Topics
When you send notifications to topics, users subscribe to topics they are interested in, and notifications are sent to all the devices that have subscribed to that topic. This approach is useful when you want to send notifications to a large number of users who are interested in a specific topic. Some of the benefits of using this approach are:
- Scalability: When sending notifications to topics, scalability is not an issue. Notifications can be sent to a large number of devices without impacting app performance.
- Easy maintenance: Since users subscribe to topics, maintenance is easier. You don't need to keep track of individual device registration tokens.
Here’s the API that allows the user to subscribe to a certain topic using their registration token:
import { NextApiRequest, NextApiResponse } from 'next';
import { ServiceAccount } from 'firebase-admin';
import firebaseAdmin from 'firebase-admin';
import firebaseCreds from './serviceAccountKey.json';
if (!firebaseAdmin.apps.length) {
firebaseAdmin.initializeApp({
credential: firebaseAdmin.credential.cert(firebaseCreds as ServiceAccount),
});
}
interface SubscribeToTopicRequestBody {
registrationTokens: string[];
topic: string;
}
export default async function handler(
req: NextApiRequest,
res: NextApiResponse
) {
const { registrationTokens, topic } = req.body as SubscribeToTopicRequestBody;
console.log('subscribe-to-topic.ts', registrationTokens, topic);
try {
const response = await firebaseAdmin
.messaging()
.subscribeToTopic(registrationTokens, topic.toString());
console.log('Successfully subscribed to topic:', response);
res.status(200).json({ message: 'Successfully subscribed to topic' });
} catch (error) {
console.log('Error subscribing to topic:', error);
res.status(500).json({ error: 'Error subscribing to topic' });
}
}
You can send a post request on the front end using Axios:
const registrationTokens = [registrationToken]
try {
const response = await axios.post('/api/subscribe-to-topic', {
registrationTokens,
topic,
});
console.log('Successfully subscribed to topic:', response.data);
return response.data;
} catch (error) {
console.log('Error subscribing to topic:', error);
throw error;
};
The Role of Hasura and AWS Lambda
Hasura is a powerful tool for building scalable and real-time GraphQL APIs. It provides a set of features that can make it easy to build and deploy complex backend services. One of these features is the ability to trigger webhooks when certain events occur in the database. This is where AWS Lambda comes in.
AWS Lambda is a serverless computing service that allows you to run code without the need to provision or manage servers. You can use Lambda to build custom logic that runs in response to events, such as changes to a database table. When you combine Hasura and AWS Lambda, you can create a powerful system for triggering push notifications.
Here's how it works:
- Hasura detects an event in the database, such as a new user signing up or a new post being published.
- Hasura triggers a webhook that sends a request to an AWS Lambda function.
- The AWS Lambda function runs custom code that generates the push notification and sends it to the user's device or browser.
- The user receives the push notification and can choose to interact with it.
This approach allows us to build a highly scalable and customizable push notification system. You can write custom code in AWS Lambda to generate push notifications that are tailored to your app's needs.
AWS Lambda Function
To get started with AWS Lambda, we need to first set up a function that will receive the event data from Hasura and send the push notification. Let's assume that we have already set up our Hasura table and Firebase project for sending push notifications. Here's an example of a Node.js Lambda function that sends push notifications when a row is modified in our Hasura table:
import admin from 'firebase-admin'
import fetch from 'node-fetch';
import { readFile } from 'fs/promises';
const serviceAccount = JSON.parse(await readFile(new URL('./serviceAccountKey.json', import.meta.url)));
export const handler = async (event, context, callback) => {
console.log(event);
if (!admin.apps.length) {
admin.initializeApp({
credential: admin.credential.cert(serviceAccount),
name: "your-project-name"
});
}
const notification = event.after;
const response = await fetch(process.env.HASURA_GRAPHQL_ENDPOINT, {
method: 'POST',
headers: {
'Content-Type': 'application/json',
'x-hasura-admin-secret': process.env.HASURA_GRAPHQL_ADMIN_SECRET
},
body: JSON.stringify({
query: `
mutation UpdateNotificationStatus($id: Int!, $status: Boolean!) {
update_notifications(where: {id: {_eq: $id}}, _set: {is_sent: $status}) {
affected_rows
}
notifications(where: {id: {_eq: $id}}) {
message
}
}
`,
variables: {
id: notification.id,
status: true
}
})
});
const json = await response.json();
const now = new Date();
const dateString = now.toLocaleString();
const message = {
data: {
score: json.data.notifications[0].message,
time: dateString,
},
topic: json.data.notifications[0].topic,
};
const messagingResponse = await admin.messaging().send(message);
return {
statusCode: 200,
body: JSON.stringify({ message: messagingResponse })
};
};;
The notification object is then set to event.after. This object contains the notification payload that is passed from Hasura when a database trigger is fired.
The code then sends a GraphQL mutation to the Hasura endpoint specified in the environment variable HASURA_GRAPHQL_ENDPOINT to update the is_sent field of the notification to true. The notifications field is queried to get the notification message and topic.
The response from the GraphQL mutation is then parsed into JSON format, and the current date and time are retrieved.
Finally, the push notification message is constructed with the notification message and topic and then sent using the Firebase Admin SDK's messaging().send() function.
Create a Webhook URL
Once you have created your Lambda function, the next step is to create an API Gateway. This will enable you to create a URL that can be used to trigger the Lambda function. To create an API Gateway, go to the AWS Management Console and click on the API Gateway service. Then, click on the "Create API" button to start creating a new API.
After creating the API Gateway, you will need to create a resource and a method. A resource is a collection of related API endpoints, and a method is an HTTP verb that is used to interact with the resource. To create a resource and method, navigate to your API in the AWS Management Console and click on the "Create Resource" button. Then, create a new method by clicking on the "Create Method" button.
After this, You will need to deploy the API to make it available for use. To do this, select the "Actions" button and click on the "Deploy API" option. Then, select the deployment stage and click on the "Deploy" button.
Now that you have created a Webhook URL of a Lambda function, you can use it to trigger events.
HASURA TRIGGER
Next, we need to create a trigger that fires whenever a new row is inserted into the notifications table. This trigger will call our webhook URL, passing along the new row data.
To create a trigger, go to the Hasura console and select the notifications table. Then, click on the Triggers tab and create a new trigger with the following settings:
- Trigger name: send_notification
- Trigger operations: Insert
- Webhook URL: the URL of our webhook that we created earlier
Once you've created the trigger, you can test it by inserting a new row into the notifications table. If everything is set up correctly, you should receive a push notification on your device with the message you specified in the notifications table.
Great job, you made it.
This article was written by Muhammad Ahmad Bilal, a full-stack engineer @ antematter.io.